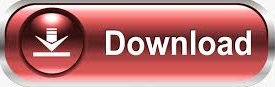
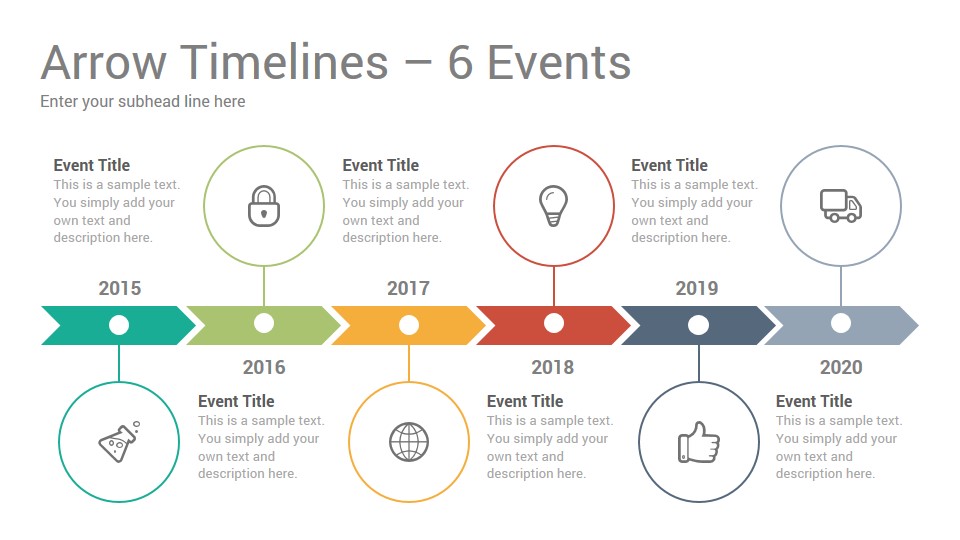
When you're ready, click the Next button. Here, you can name your timeline, specify the Excel column you're using to filter your schedule, and give your timeline a snapshot (or status) date. From the Start screen that appears, choose New, and choose your Excel spreadsheet as the source file for your project timeline. Double-click the OnePager Express icon on your desktop.The highlighted column here places a simple "yes" next to the tasks that should be included in your presentation: The first step is to determine how much of your Excel schedule you actually want to present on your timeline PowerPoint slide.Here’s how to make a timeline in Excel for project presentations: If you don’t have OnePager Express, download a free trial and follow along.

These instructions also provide more details about customization along the way. These instructions are designed for people who have already built a project plan in Excel and need to import what they already have into OnePager. Once you've done this, follow the same steps again with your updated Excel sheet, and you'll be well on your way! Now that you've done this, you can go back to Excel and adjust the spreadsheet to match the dates and deliverables of your real-world project plan. OnePager will import the data from your Excel file and create a Gantt chart in just a few seconds: With your Excel file loaded and your OnePager template selected, click Next, and then on the following screen, click Create new chart. Browse to your desktop and select the Project Timeline Presentations using Excel.tat that you downloaded in step #1: On the next screen, locate the Starting Template section, and go to Change > BROWSE FILES. On the Start screen, click NEW to begin building a new Gantt chart: From Excel's Add-Ins tab, click the OnePager Express button: Open the Excel file that you just downloaded. Project Timeline Presentations using Excel.tat (OnePager Template)

Project Timeline Presentations using Excel.xlsx (Excel File) The Excel file contains the schedule data, and the *.tat file is the OnePager template that will drive the formatting of the chart you're about to create. Start by downloading these two sample files to your downloads folder or to your desktop. You can use our example Excel project plan as a starting point and follow these abbreviated steps to create your chart in a matter of minutes. These instructions are designed for people don't already have a project plan in Excel. OnePager Express imports your schedule from Excel and quickly creates presentation-ready timelines and Gantt charts. With OnePager Express, you can eliminate the difficulties of trying to create a timeline PowerPoint slide for your project.
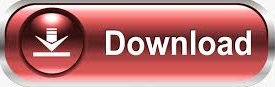

 0 kommentar(er)
0 kommentar(er)
